I don’t know about you, but I get annoyed when I have icons or shortcuts on the Windows Desktop for applications that I never use. Especially if the icon cannot be easily removed by dragging it to the Recycle Bin. This was the case with the Trend Micro Vault icon on my Windows Desktop.
After weeks of suffering the sight of this ugly (in a figurative sense) icon, I finally found a way to remove it and uninstall TM Vault, which I have no use for. Here’s how I did it.
Follow these steps to uninstall Trend Micro Vault.
- Open the Windows command prompt. You can do this by clicking the Windows orb on Windows 7/Windows Vista or the Start button on Windows XP, then clicking Run, and then entering
cmdinto the Run dialog box. - When the command prompt window appears, enter
cd(change directory) to switch to the root directory (usuallyC:). - Change directory to the TM RemoteFileLock directory by entering the following command (you can just copy and paste this command to your command prompt):
cd C:Program FilesTrend MicroTrendSecureRemoteFileLock - When you get to
C:Program FilesTrend MicroTrendSecureRemoteFileLock, enter the following command:
FileLockSetup.exe /uninst.This is the command that uninstalls or removes TM Vault. If you’re wondering what your command prompt should look like after you run this command, see the screen shot below.After you enter that command, the prompt will display
C:Program FilesTrend MicroTrendSecureRemoteFileLock, which makes it look like nothing happened. Don’t be alarmed. Your command probably executed successfully, but they just forgot to add a confirmation message. - Restart your computer.
- Check your Windows Desktop. The Trend Micro Vault icon should no longer be there and your Windows Desktop is back to its lovely, pristine self (unless, of course, you saved a bunch of shortcuts there).
You have completed uninstalling Trend Micro Vault from your computer. Hooray!
If you tried these steps, let me know if it worked for you or not. Also, if you have questions, just leave a comment.


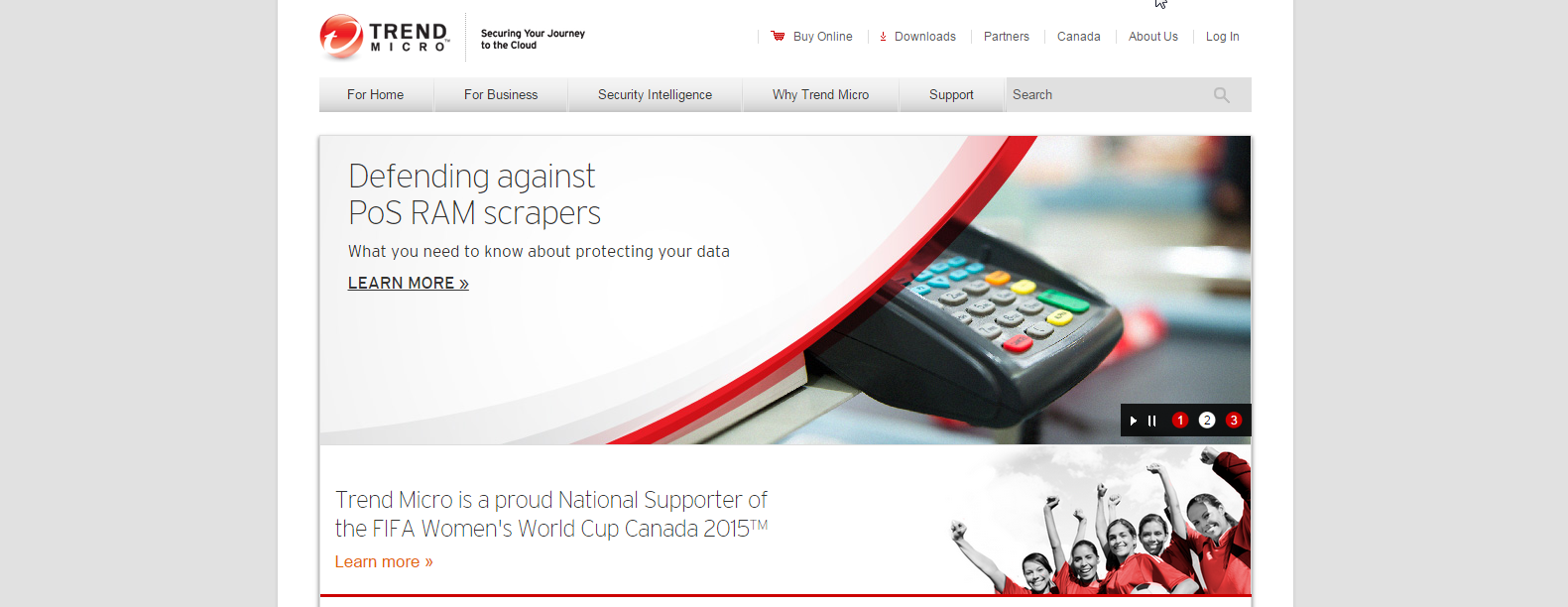







I got this from Trend Micro customer support:
To properly remove the Trend Micro Vault from your PC, please apply the procedure that I’ll provide below.
1. Click on Start > Run…
2. Type in "regedit" (without the quotes) and press Enter. The Registry Editor window will appear.
3. Click on the plus sign (+) besides HKEY_LOCAL_MACHINE
4. Click on the plus sign (+) besides SOFTWARE
5. Click on the plus sign (+) besides Microsoft
6. Click on the plus sign (+) besides Windows
7. Click on the plus sign (+) besides CurrentVersion
8. Click on the plus sign (+) besides Explorer
9. Click on the plus sign (+) besides Desktop
10. Click on the NameSpace folder to highlight it
11. Click each Class ID on the left and look on the right side for the Data Value where you can see a Trend Micro entry
12. Delete the folder that contains that Trend Micro entry
After applying the procedure, your Trend Micro Vault should no longer appear on your PC.
I also tried your suggestion (running Win7) – all inputs accepted; rebooted, but icon still there! 🙁
Never mind, I'll keep searching for a cure (I have the icon hidden behind the clock, so doesn't bother me too much, it would just be nice to lose it!)
Thanks, anyway
David
I tried your suggestion, but I cannot find the FileLockSetup.exe file. I don't have the padlock, but I still have the folder labeled Trend Micro Vault. Any suggestions?